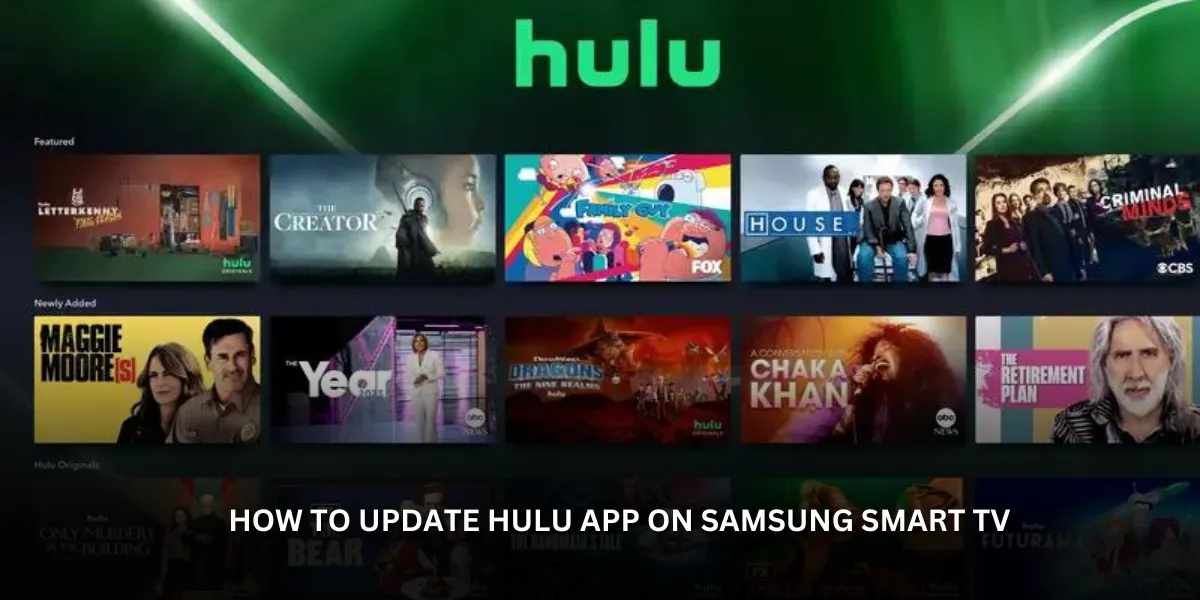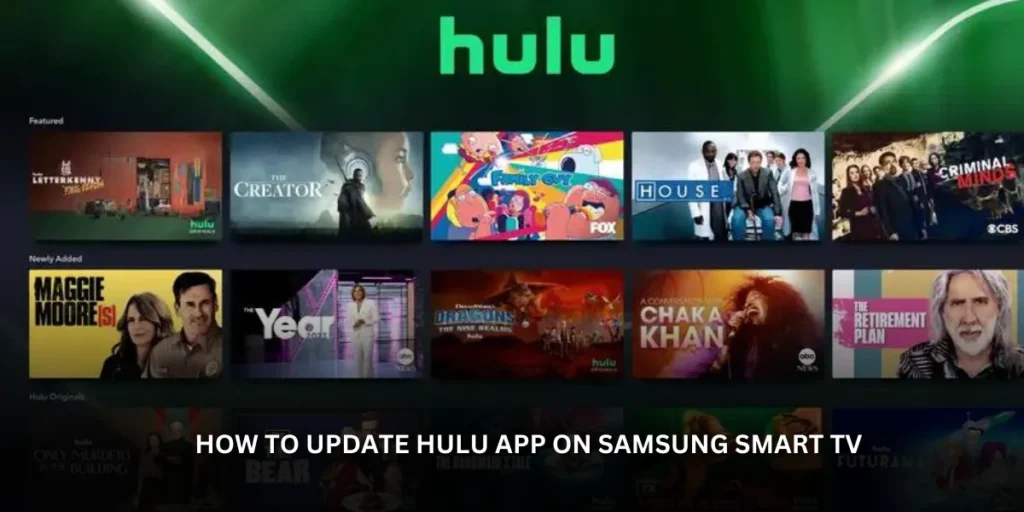
Keep Your Hulu Flowing Smoothly: How to Update the App on Your Samsung Smart TV (July 20, 2024)
how to update hulu app on samsung smart tv For many cord-cutters, Hulu is a go-to platform for streaming their favorite shows and movies. However, outdated apps can sometimes lead to frustrating issues like crashes, buffering, or even missing content. If you’re a Samsung Smart TV owner who enjoys using Hulu, here’s a quick and easy guide to ensure you have the latest app version for an uninterrupted streaming experience.
Understanding Updates: Automatic vs. Manual
The good news is that Samsung Smart TVs are designed to update apps automatically. This means you shouldn’t need to manually check for updates every time. However, there are situations where a manual update might be necessary. Let’s explore both methods.
Method 1: Automatic Updates (The Recommended Way)
- Turn on Your Samsung Smart TV: Press the power button on your remote control to turn on your TV.
- Navigate to the Home Screen: Most Samsung Smart TVs display the Home screen automatically upon startup. If not, use the directional buttons on your remote to navigate to the Home screen.
- Locate the Settings Menu: This is typically represented by a gear icon. The exact location might vary depending on your specific Samsung Smart TV model. Use the directional buttons on your remote to highlight the Settings icon.
- Access the Support Section: Once you’ve highlighted the Settings icon, press the select button (usually the center button) on your remote. Navigate through the sub-menus until you find a section labeled “Support” or something similar.
- Check for Software Updates: Within the Support section, look for an option related to software updates. This might be labeled “Software Update,” “System Update,” or something similar. Select this option using the select button on your remote.
- Update Confirmation: Your TV will now check for available updates. If an update is available for your Hulu app or the TV’s software itself, you’ll see a prompt on the screen. Select the option to update.
- Relax and Wait: The update process might take a few minutes depending on your internet speed and the size of the update. The TV will typically restart once the update is complete.
Method 2: Manual Updates (For Troubleshooting)
In some cases, the automatic update feature might not function as expected. Here’s how to manually check for updates:
- Follow Steps 1-3 from the Automatic Update Method: Turn on your TV, navigate to the Home screen, and access the Settings menu.
- Locate the Apps Section: Instead of going into the Support section, look for a menu labeled “Apps” or something similar. This section will typically display all the applications installed on your TV.
- Find the Hulu App: Navigate through the list of apps until you find the Hulu app. Highlight the Hulu app using the directional buttons on your remote.
- Check for Update Option: Once you’ve highlighted the Hulu app, look for an option related to updates. This might be labeled “Update App,” “Check for Update,” or something similar. If this option is not available, your app is likely already updated.
- Update Confirmation (if applicable): If an update is available, you’ll see a prompt on the screen asking you to confirm the update. Select the option to update.
- Wait for Completion: The update process will take a few minutes to complete. The TV might restart once the update is finished.
Troubleshooting Tips:
- Ensure a Stable Internet Connection: A strong and stable internet connection is crucial for downloading and installing updates. If you’re facing issues with the update process, check your internet connection and try again.
- Power Cycle Your TV: Sometimes, a simple power cycle can resolve temporary glitches that might prevent updates from installing correctly. Turn off your TV completely, unplug it from the power outlet for a minute, and then plug it back in and turn it on. Try the update process again.
- Contact Samsung Support: If you’ve tried both methods and are still unable to update the Hulu app, you can reach out to Samsung Support for further assistance.
Conclusion
how to update hulu app on samsung smart tv Keeping your Hulu app updated on your Samsung Smart TV is a simple process that ensures you have access to the latest features, bug fixes, and security patches. By following the steps outlined above, you can ensure a smooth and uninterrupted streaming experience whenever you want to catch up on your favorite shows or movies.